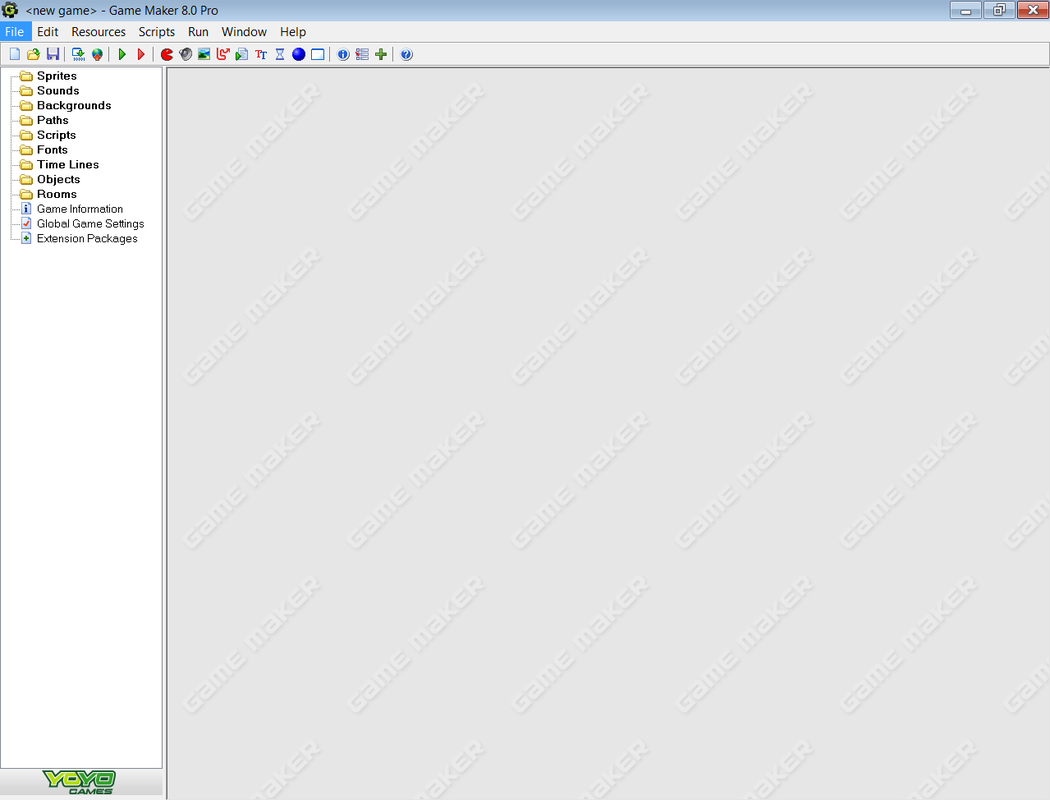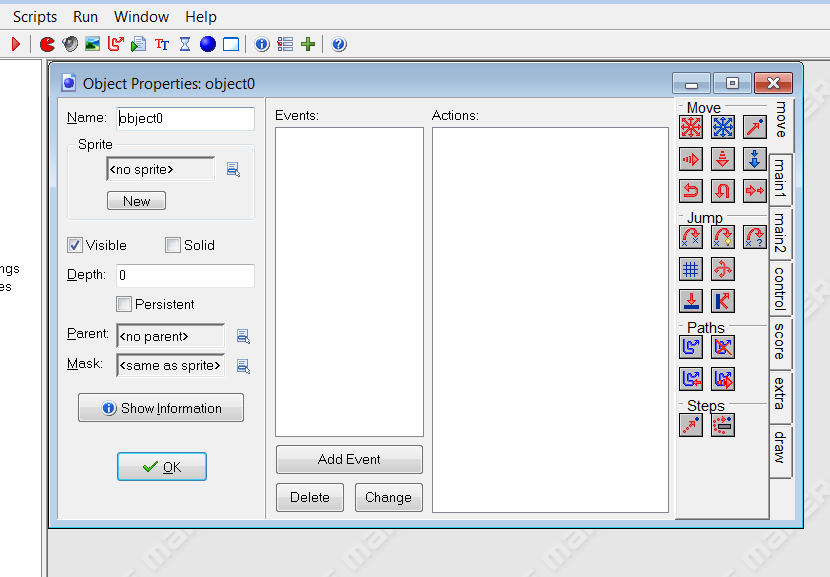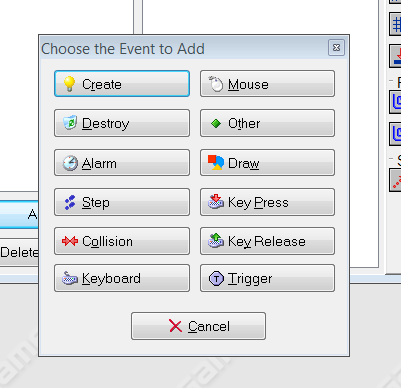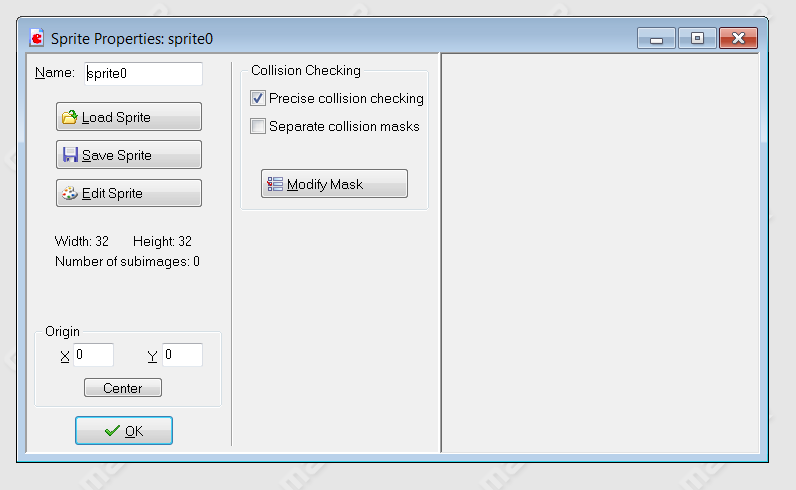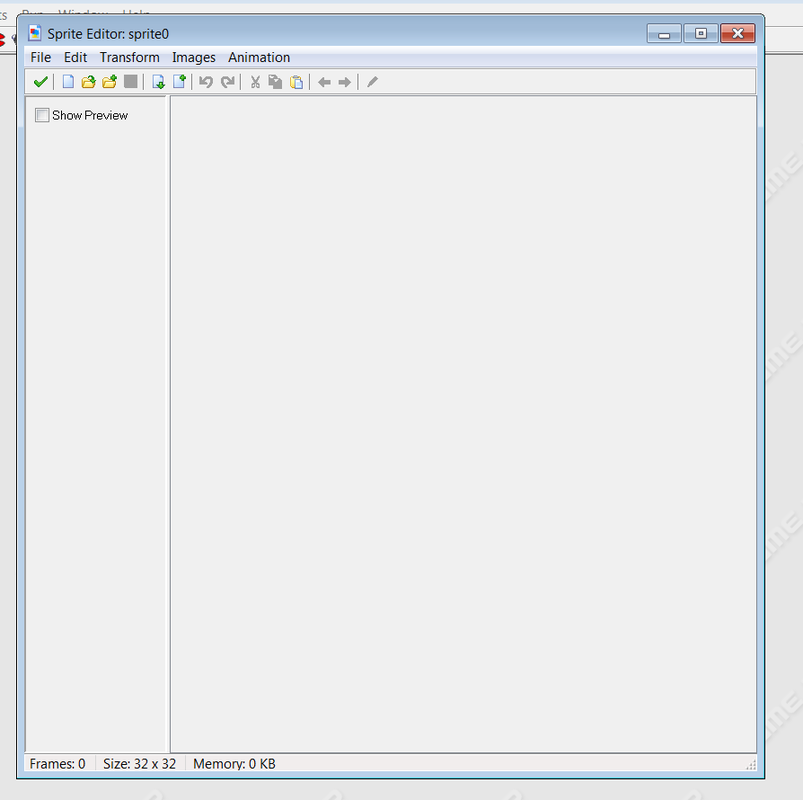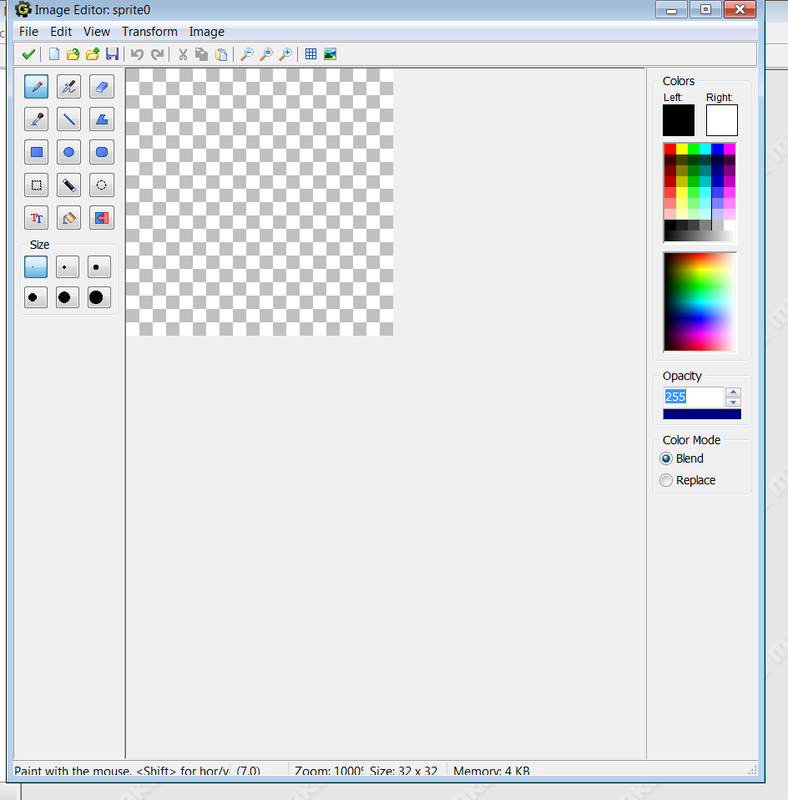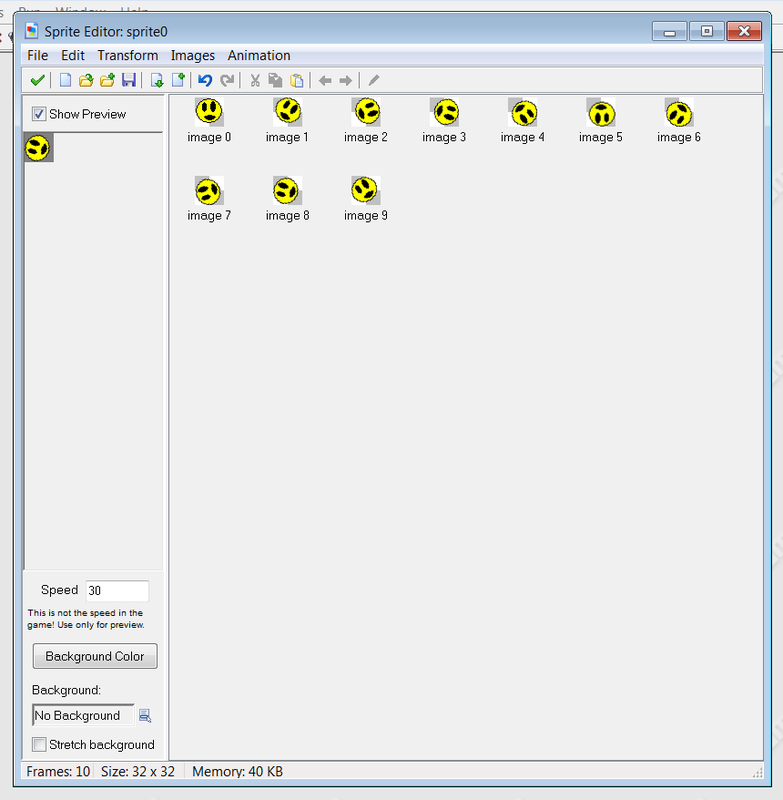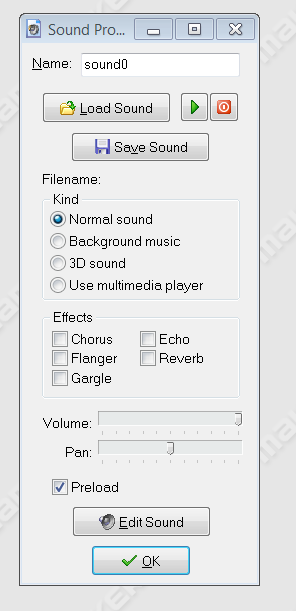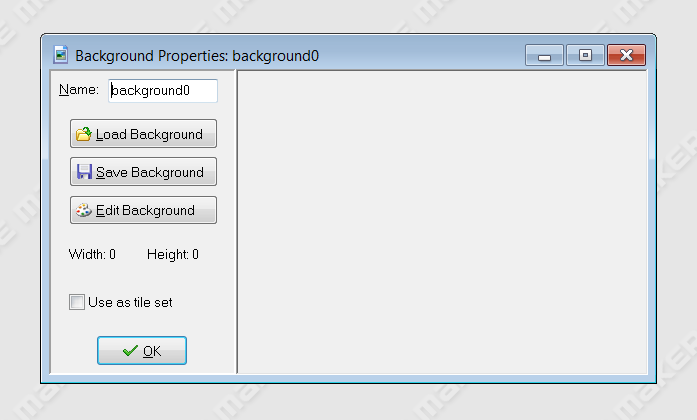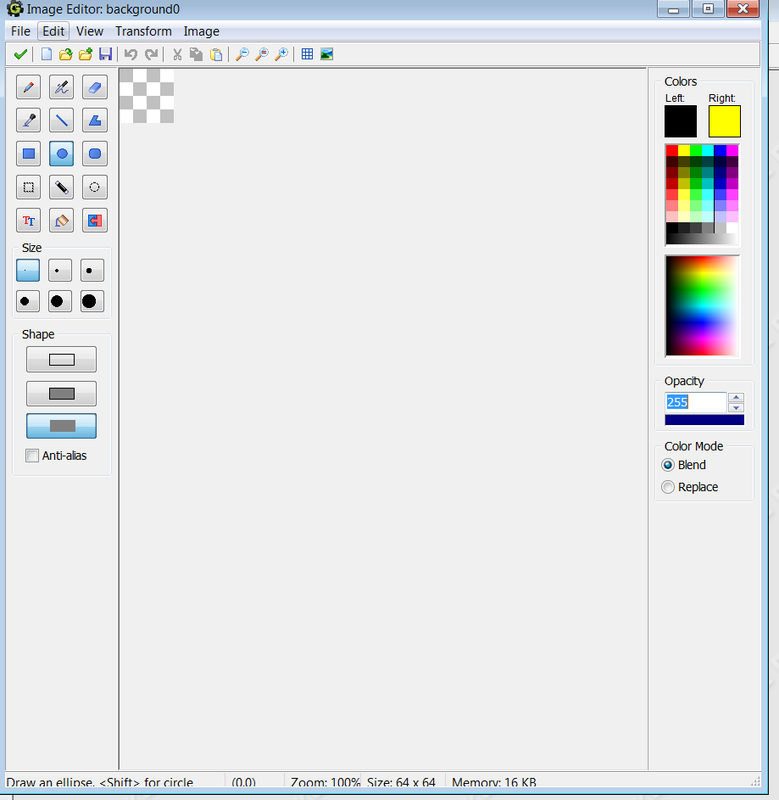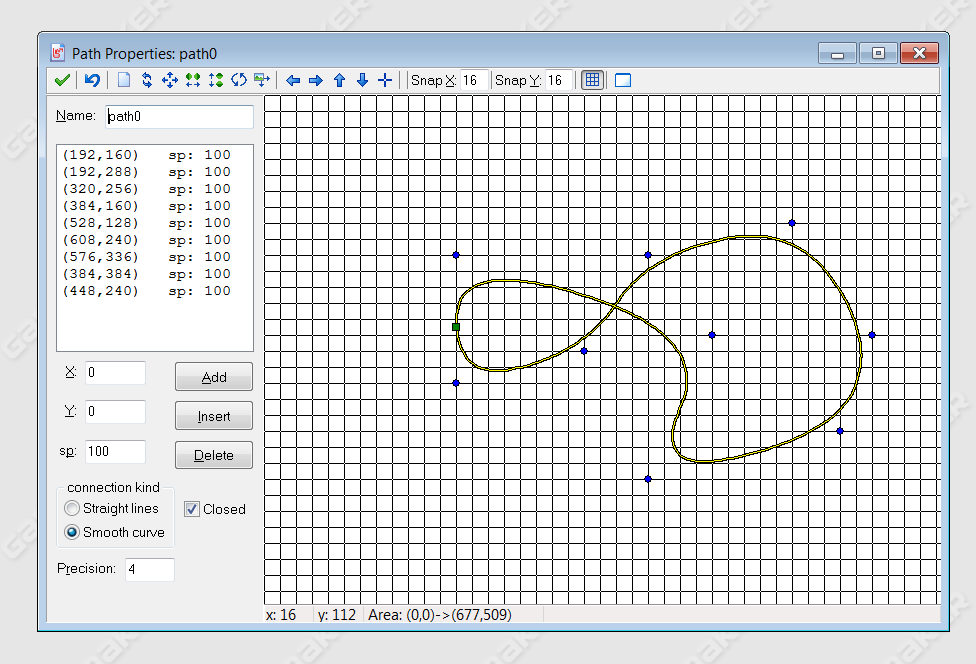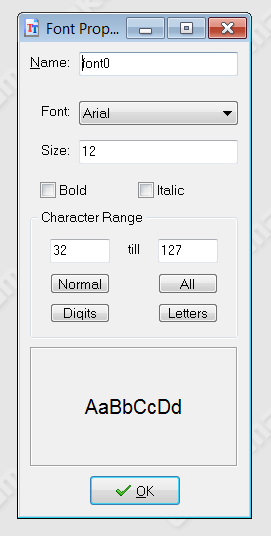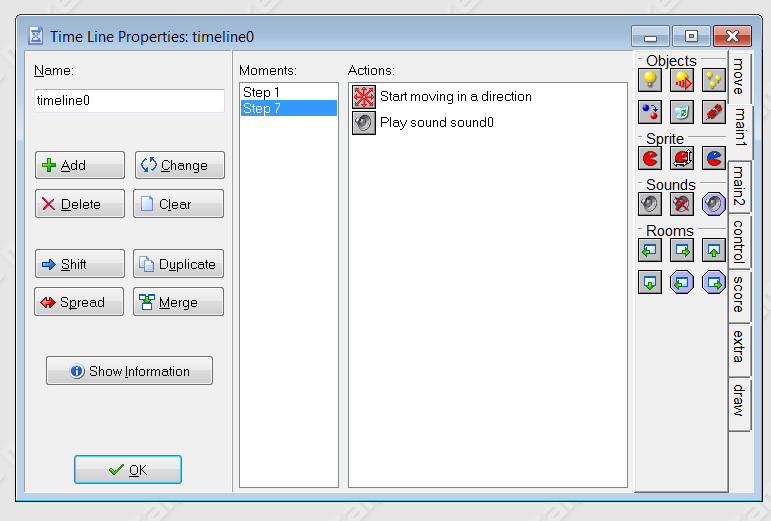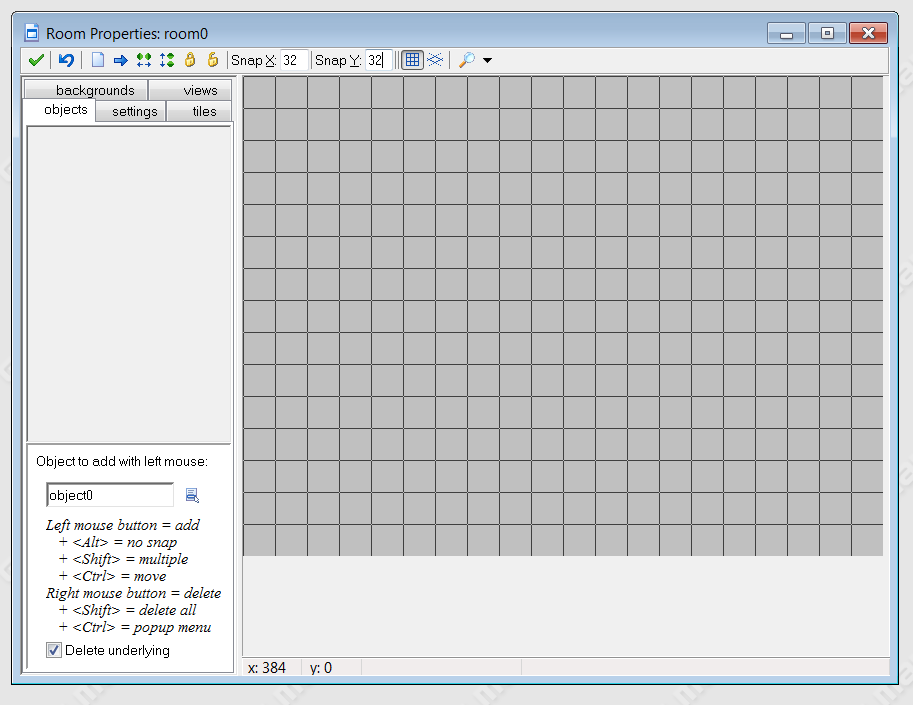The gammaker UI is a simple drag and drop system with optional scripting. You don't really technically NEED any programming experience but if you do have it then the time that it takes to make a game is split in two. The UI is actually rally simple. You've got your, files, shortcut icons, and your main tool bar.
(tool bar)
..........................................................................................................................
..........................................................................................................................
(gamemaker UI)
As you can see above there is nothing intimidating about this UI, but the deeper you go the more confusing it gets with so many options.
Take the object for instance. The power CORE. Objects are simply programmable instances that Sprites are assigned to. (see image below)
Take the object for instance. The power CORE. Objects are simply programmable instances that Sprites are assigned to. (see image below)
As you can see there is a nice little system here.
It's called drag and drop. :) Surprise!
The area to the top left is where you can assign a sprite to the object.
The bottom left is where you can set basic things like: make the object Visible, or Make the object Solid, or set the depth, parent, and mask of the object. As you can also see there are to areas named: EVENTS and ACTIONS. You use these areas to assign behavior to the object. You simple set and event and then drag the actions that you want to be executed when that event occurs into the Actions area.
It's called drag and drop. :) Surprise!
The area to the top left is where you can assign a sprite to the object.
The bottom left is where you can set basic things like: make the object Visible, or Make the object Solid, or set the depth, parent, and mask of the object. As you can also see there are to areas named: EVENTS and ACTIONS. You use these areas to assign behavior to the object. You simple set and event and then drag the actions that you want to be executed when that event occurs into the Actions area.
Let's say that you want to create and assign a sprite to this object. You would click the new button below the sprite index layer, and then this would pop up! (see image below)
Very simple... Load, Save, and Edit sprite. Modify the sprite Mask,
set the origin for the sprite, etc...
When you press "Edit" it pulls this up: The animation screen.
set the origin for the sprite, etc...
When you press "Edit" it pulls this up: The animation screen.
AGAIN, very simple. You will find that everything is simple in gamemaker, and yes it is spelled that way if you were wondering by this point.
Here is where you can create images or animations.
There are very simple options. These options will be explained later.
Here is where you can create images or animations.
There are very simple options. These options will be explained later.
Here (the image above) you can create and edit your individual images. You have your basic pencil, stiles, eraser, tube, lines, squares, circles, smooth edged squares, selecting tools, text with editing features such as font, size, crossed out, underlined,etc..., the dump bucket, and change color. At the top you can toggle a pixel by pixel grid, copy, past, cut, zoom in and out. On the right you can see the basic color options.
One you create multiple different images you create a animation sequence like so:
One you create multiple different images you create a animation sequence like so:
This is an animation of a rotating smiley face.
You can easily create animations like this with the animation options from the animations drop down. It's on the top tool bar. You can grow, shrink, fade, rotate, stretch, and do a whole lot more with the animations drop down.
Ok now lets look at sound!
Here you can load, save, or edit your sounds.
Now gamemaker does not have the ability to edit sound so that button will just send you to whatever application you link gamemaker up with for editing sound, but you can mess around with the sound as you can see below.
You can easily create animations like this with the animation options from the animations drop down. It's on the top tool bar. You can grow, shrink, fade, rotate, stretch, and do a whole lot more with the animations drop down.
Ok now lets look at sound!
Here you can load, save, or edit your sounds.
Now gamemaker does not have the ability to edit sound so that button will just send you to whatever application you link gamemaker up with for editing sound, but you can mess around with the sound as you can see below.
sadly you can not mess around with the sound unless you have gamemaker pro. About 2/7ths of the total actions cannot be executed in gamemaker light (the free version). Honestly I just got gamemaker pro, and you can do most of the pro actions with out paying the $40 to get pro, by your self it just takes longer.
It's now time to take a look at backgrounds!
It's now time to take a look at backgrounds!
Creating a background is easier than making a sprite.
there are less options and only one image to construct:
there are less options and only one image to construct:
Backgrounds are the background images for "Rooms" which we will get to in a moment.
That's it. It's kinda quick.
Now lets look at paths!
That's it. It's kinda quick.
Now lets look at paths!
A Path is simply a Path that an object can fallow. You can tell an object to do so with the drag and drop actions.
It's simple: just click anywhere and a path will be created from the last dote to the next in straight lines. If you then select smooth curve then it will smooth out like you can see above.
Now how about FONTS!
It's simple: just click anywhere and a path will be created from the last dote to the next in straight lines. If you then select smooth curve then it will smooth out like you can see above.
Now how about FONTS!
There is not much to know about these guys that you don't already know. Here is just where you can create and edit them like so: (see image above)
Ahhh, here is a fun little subject, TIME LINES!
Time lines are simply a sires of events that occur in the order of steps. Step 1,2,3,4,5 etc... You can assign these guys to your objects buy using drag and drop actions.
You might have noticed that a time line looks like an object.
That's because of the actions. You see, when an object starts a time line, it does whatever you said to do in the time line created here: (see image below). As the object goes through the steps it performs the actions included in each step.
Ahhh, here is a fun little subject, TIME LINES!
Time lines are simply a sires of events that occur in the order of steps. Step 1,2,3,4,5 etc... You can assign these guys to your objects buy using drag and drop actions.
You might have noticed that a time line looks like an object.
That's because of the actions. You see, when an object starts a time line, it does whatever you said to do in the time line created here: (see image below). As the object goes through the steps it performs the actions included in each step.
For instance lets say that you are creating a dog for your game, and you want it to stand up, then look around, and then lay down again. You can do that with time lines by creating 3 steps: 1, 2, and 3. In step 1 you drag in an action that makes the dog stand up, then the next step you drag in an action that makes the dog look around, then finally in the 3rd step you drag an action that makes the dog lay down again. See, simple!
Ok last but not least, the ROOMS!
Rooms are really simple. A room is where you place the objects. Every level of the game, every menu and store, and even every pause screen is a room. A room is just a place where things happen.
We will go into more detail with every element that I just showed you and more in the next posts.
Thanks for reading!
(SGA) SimpleGamings Admin
Rooms are really simple. A room is where you place the objects. Every level of the game, every menu and store, and even every pause screen is a room. A room is just a place where things happen.
We will go into more detail with every element that I just showed you and more in the next posts.
Thanks for reading!
(SGA) SimpleGamings Admin